4. Document IDs
The
document ID service enables you do assign unique IDs to documents
within a Site Collection. You can then search for and retrieve documents
based on ID independent of location. To use this feature, you have to
enable it within the Site Collection (refer to Figure 6). When you do, you can click the Document ID settings page within Site Collection Administration (see Figure 11).
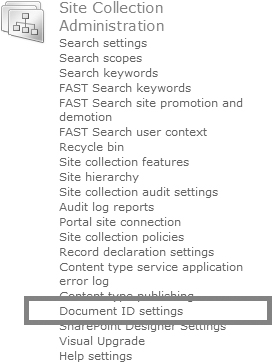
There are two options within the Document ID settings page (see Figure 12).
The first setting is vitally important—it enables you to configure a
prefix that will be applied to all documents within the Site Collection.
Why is this setting so important? Provided you use unique prefixes
across your Site Collections, it will ensure that your document IDs will
be unique across Site Collections. The second option enables you to
specify a search scope that is used for looking up documents using the
ID field.
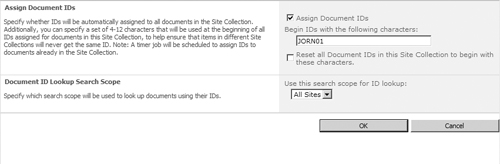
As a best practice, make sure that each Site
Collection has a unique document ID prefix properly configured. Don’t
just make something up; instead, use consistent prefixes according to
your document management policies. Your governance committee should
approve all document ID prefixes used in your enterprise; this will
ensure that all document IDs assigned by SharePoint are globally unique.
5. Managed Metadata
With
managed metadata, SharePoint 2010 enables you to create centrally
managed taxonomies and use them across lists and document libraries. In
addition, users are able to navigate by using the metadata items. As an
example, you might want to tag proposal documents with a custom property
called Offering, which consists of one of the following: product,
service, or training. To do so, you can create a new Column in
SharePoint called Offering Type and select Managed Metadata as the
Column’s type. This enables you to point the new Column at a managed
term set in the term store. When users enter information into this
property, they are able to select from a hierarchical view of preset
value choices (see Figure 13).
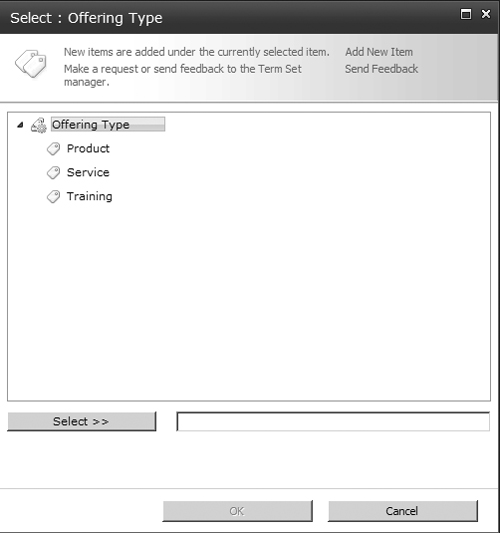
You can also use the managed metadata type to provide
hierarchical navigation for users. For example, users can get a
navigation tree (see Figure 14).
If a user selects Service under Offering Type, SharePoint will apply a
filter to the current view, only showing items that are tagged with a
service offering type. In addition, users can use the Key Filters text
box to type in the value of an offering, thereby applying the filter.
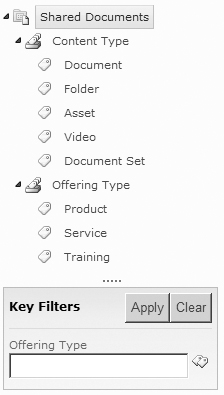
To configure metadata navigation, click the Configure
Metadata Navigation link within the settings for the document library.
Here, you can configure three items (see Figure 15):
Configure Navigation Hierarchies.
You can set navigation fields based on the following types: Content
Type, choice, managed metadata. The properties of all Columns that
satisfy one of those three types are enumerated here. You can choose any/all fields that you want users to navigate by using the tree view.
Configure Key Filters.
In addition to the tree view, you may want users to type in filter
information for fast filtering. You can indicate which fields you want
SharePoint to maintain an index on for filtering.
Configure automatic Column indexing for this list. Typically, you’ll want SharePoint to manage Column indices on the list.
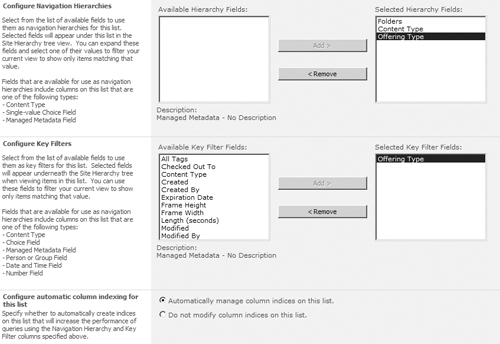
6. Workflow
One
of the biggest new features in the last version of SharePoint was the
introduction of out-of-the-box workflows. SharePoint 2010 continues to
enhance the workflow capabilities within SharePoint. Workflow is a
framework for defining rules and associated actions on a list entity
(like a document). Workflow rules can be based on metadata (for example,
Create Date < 1/1/2005 or Status= ‘Approved by Manager’) and can
trigger actions like document approval, removal, or movement. The
biggest advantage of workflow implementation is the consistency and
structure it offers. Workflow rules are defined, and then SharePoint
manages the actions based on criteria that are met. From a document
management perspective, workflow is interesting in that it enables content administrators to define rules for how humans interact with documents within SharePoint.
SharePoint 2010 contains a few out-of-the-box
workflows that represent common workflow scenarios. One of them is an
approval process. In this case, one or more approvers must confirm the
validity of document content and acknowledge their acceptance through a
formal process. The SharePoint-based workflow manages the process of
notifying each approver of the requested action, captures the response,
and notifies the next approver on the list of the request.
As stated earlier, workflow is a huge advance in the
document management capabilities offered with SharePoint 2010. It
presents the framework for introducing a set of well-defined actions,
with or without intervention, as they apply to SharePoint. In addition,
actions can be defined so that appropriate activity can occur and be
logged as documents are altered.
7. Document Information Panel
One of the toughest challenges in building a document
repository is ensuring that each document is tagged with well-defined
metadata to make certain it is easily discovered by organizational
members. With the breadth of content that is often created in a
corporate environment, this can be an overwhelming task. (Ask anyone who
has tried to manage a document management system!) Content contributors
are much more focused on the details within a document than thinking
about how best to classify it. Content discovery, after an item has been
submitted, is an afterthought. Why is this bad? Search engines, even
the best ones, cannot deliver optimal results if little is known about
the content. In addition, it is hard to group similar content if linking
attributes are not consistently managed. This leaves many organizations
stuck. They have a SharePoint environment that contains the majority of
business critical documents but no easy way to find or associate key
content.
Why is document tagging so difficult? Mainly it is
because the tagging process happens too late in the document submission
process. Just after a user uploads documents, he/she is asked for a
bunch of metadata. When users are in a hurry, they leave off metadata to
save time. Once a document is in the repository, it is very unlikely
that it will ever be tagged again by the author. How can SharePoint 2010
make it easier to get authors to assign metadata?
This Document Information Panel (DIP) is an interface
within the Office 2010 products (Word or Excel or PowerPoint) that
shows the metadata requirements for that document in the Office
interface. A content contributor can update metadata as he/she is
creating the document. Think about the power in that. SharePoint 2010
has moved the metadata entry process earlier in the document life cycle,
closer to the author of the document who, in many cases, has the best
knowledge of which attributes apply.
By providing an easier means of assigning document
metadata, directly in the environment in which the document is created,
the DIP can increase the quality of metadata associated with documents.
This additional data has far reaching impact as it offers a better user
experience in terms of content “findability” (search, for example). In
addition, it provides the data required to implement stronger audit
policies around specific types of content.
8. Document Center
One of the final items to note regarding document
management is the Document Center, which is a site template that enables
you to centrally manage documents in your enterprise. Where most sites
contain document libraries that are geared toward supporting that
particular site only, the Document Center is for centrally managing
documents.
What does the Document Center template provide? It’s
essentially a template that has two key lists: a document library and a
task list. This Document Center site template also enhances the default
settings in the document library to support strong content control. For
example, check-out is required before editing, major and minor versions
are enabled, support for multiple Content Types is enabled, document
sets are enabled, metadata navigation is enabled, and auditing is
enabled to track content changes over time. The site template also
provides a custom welcome page that facilitates easy upload and search
(based on document IDs) for users (see Figure 16).
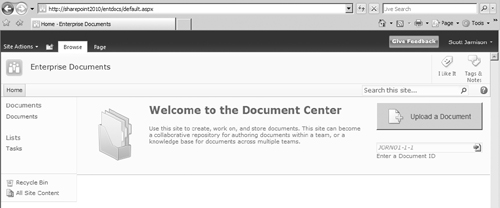
Use
the Document Center site template for documents that need to be managed
in a centralized way. Use a team site template with document libraries
to store documents where users are actively collaborating.